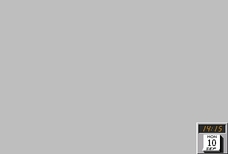
X windows is not Microsoft Windows, and there are
things you’ll need to notice.
Most importantly, the manuals refer to the
Mod1 key; think Alt.
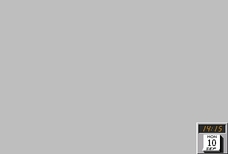
X terminals used generally to be special-purpose computers built for exactly that job. More usually, they’re simulated with desktop computer apps. See ssh, vnc, rdp.
Log in to get to the (rather sparse) desktop.
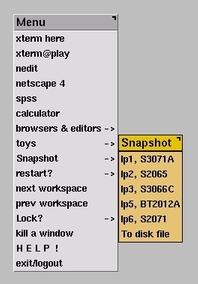
Click on the background (use the left button) to bring up the menu. If you want, click on the menu’s title bar and it will stay, pinned up. Press Esc and it will go away. (It will if the menu has keyboard focus: read on.)
Unix computers come with a lot of software, so the menu is something of a top ten – not comprehensive. This brings us to …
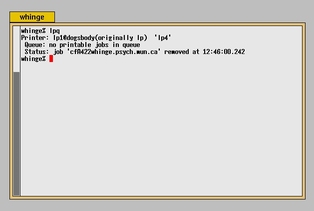
The most important of all programs on the menu is xterm — it provides a window for entering commands.
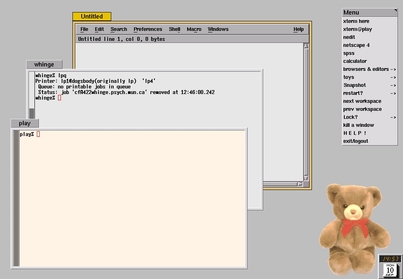
Pwm decorates a window with two features: a border and a title bar at the top. Both are lit up (here, yellow) on the window that owns the keyboard at the moment ( has focus , we say ), and you change that by moving the mouse around.
See that owning the keyboard and being at the front are separate.
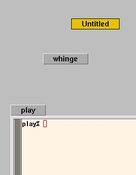
You can change the size of a window by dragging the side;
move it around by dragging the title bar or holding down
Mod1
and dragging the border or the body;
or roll it up (like a window shade) into the title bar
by double-clicking there.
Mod1-S does the same.
A double-click on a rolled-up window will roll it down.
A click on a window’s title bar or border will bring the window to the front. So will Mod1-Up-arrow. Mod1-Down-arrow will send the window to the back of the stack.
If you run out of room to lay out your windows, you can have a fresh
workspace by pressing
Mod1-Right-arrow.
Go back with
Mod1-Left-arrow.
There are
six workspaces in all; go directly to the one you want with
Mod1-1
through
Mod1-6.
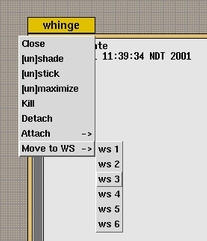
Note that pinned-up menus are ‘sticky’: you see them whatever the workspace. Any window may be made sticky; see the window menu by doing a Rightclick on a title bar or border.
| what | how |
|---|---|
| workspace 1 | Mod1-1 |
| workspace 2 | Mod1-2 |
| (up to) | |
| workspace 6 | Mod1-6 |
| next workspace | Mod1-Right-arrow |
| previous workspace | Mod1-Left-arrow |
| next window this workspace | Mod1-Tab |
| this window to top | Mod1-Up-arrow |
| this window to bottom | Mod1-Down-arrow |
| vertical stretch | Mod1-V |
| hide the dock | Mod1-T |
| (the set of little programs, | |
| such as the clock) | |
| enter keyboard move & resize mode | Mod1-Enter |
| Main menu | Mod1-M or click-on-background |
| xterm | Mod1-E or find in menu |
| close-this-window | Mod1-X |
| (and probably quit the program | |
| that owns the window) | |
| roll up window | Mod1-S or double-click on title |
| close a menu | Esc or double-click on title |
| keep a menu | Z or click on title |
Full details? Read these:
/usr/local/etc/pwm/pwm.conf
/usr/local/etc/pwm/config.txt
Logout is the last item in the menu.
If you get bored with the teddy bear, make him go away by typing q.
A.E. Dec 2013